最新消息,微软宣布将于2024年推出对Windows 11的重大更新,进一步增强网络连接和共享功能,这对于家庭和办公室用户来说无疑是个好消息。本文将深入探讨Windows 11的局域网设置,助力用户在家庭和办公环境中优化网络连接和共享体验。

在Windows 11环境中,局域网(LAN)的设定尤为重要,特别是当需要连接多台设备时。设置局域网主要包括网络适配器的配置和共享中心的访问。首先,用户可以通过设置中的“网络和互联网”菜单进入网络适配器选项。确保相关的网络适配器已启用,以便连接到家庭或办公室的网络。
正如网友所说:“把网络适配器打开是我最开始的步骤,很多时候问题就出在这里。”面对不同的网络环境,用户可以选择“公用”或“私有”网络,前者适用于公共场所,后者则适合家庭和办公室。选择私有网络后,Windows 11会自动配置网络共享设置,方便不同设备间进行文件共享和访问。
文件和打印机共享是局域网设置中的另一个重要方面。在Windows 11中,文件共享的配置可以通过“共享选项”来实现。用户需在资源管理器中右键单击所需共享的文件夹,选择“属性”,然后在“共享”选项卡中进行设置。
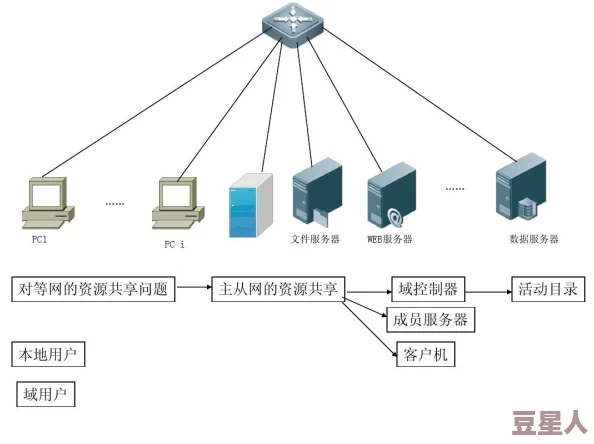
很多用户分享他们的体验:“我在办公室里设置了共享文件夹,以便团队成员可以轻松访问项目文件,这大大提高了工作效率。”此外,当需要共享打印机时,用户可在“设置”中的“设备”菜单配置共享打印机功能。当其他用户需要连接共享打印机时,只需在添加打印机时选择对应的共享打印机即可。
网络安全是局域网设置中不可忽视的部分。Windows 11提供了一系列防火墙设置,确保网络的安全性。用户可以在“设置”中的“隐私与安全”下找到防火墙和网络保护选项,通过调整设置来保障网络环境的安全。
性能优化同样重要,用户可以定期检查网络连接的速度,并使用Windows自带的网络故障排查工具解决潜在问题。“我发现使用内置的网络故障排查工具可以快速解决很多连接问题,节省了很多调试时间,”这是来自一位用户的真实反馈。通过这些措施,用户不仅可以享受到更稳定的网络连接,还能有效保护家庭和办公室的信息安全。
如何解决连接不上的问题? 确保网络适配器启用,并检查网络线缆是否连接良好。如果使用无线网络,尝试重新启动路由器,并检查电脑的无线功能是否开启。
如何设置文件夹共享权限? 在文件夹属性中选择“共享”选项卡,点击“高级共享”,勾选“共享此文件夹”,并设置权限,以允许其他用户访问。
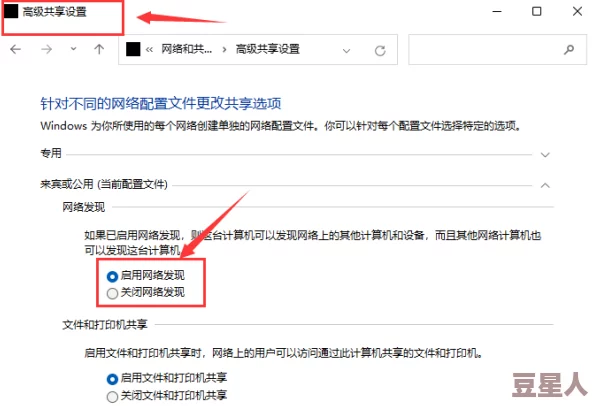
如何确保网络安全? 定期更新Windows和驱动程序,启用Windows防火墙,并使用强密码来保护网络设备。
这些设置和技巧可以帮助用户在Windows 11中有效管理局域网,实现更优质的网络连接和文件共享体验,为家庭和办公室环境带来便利。